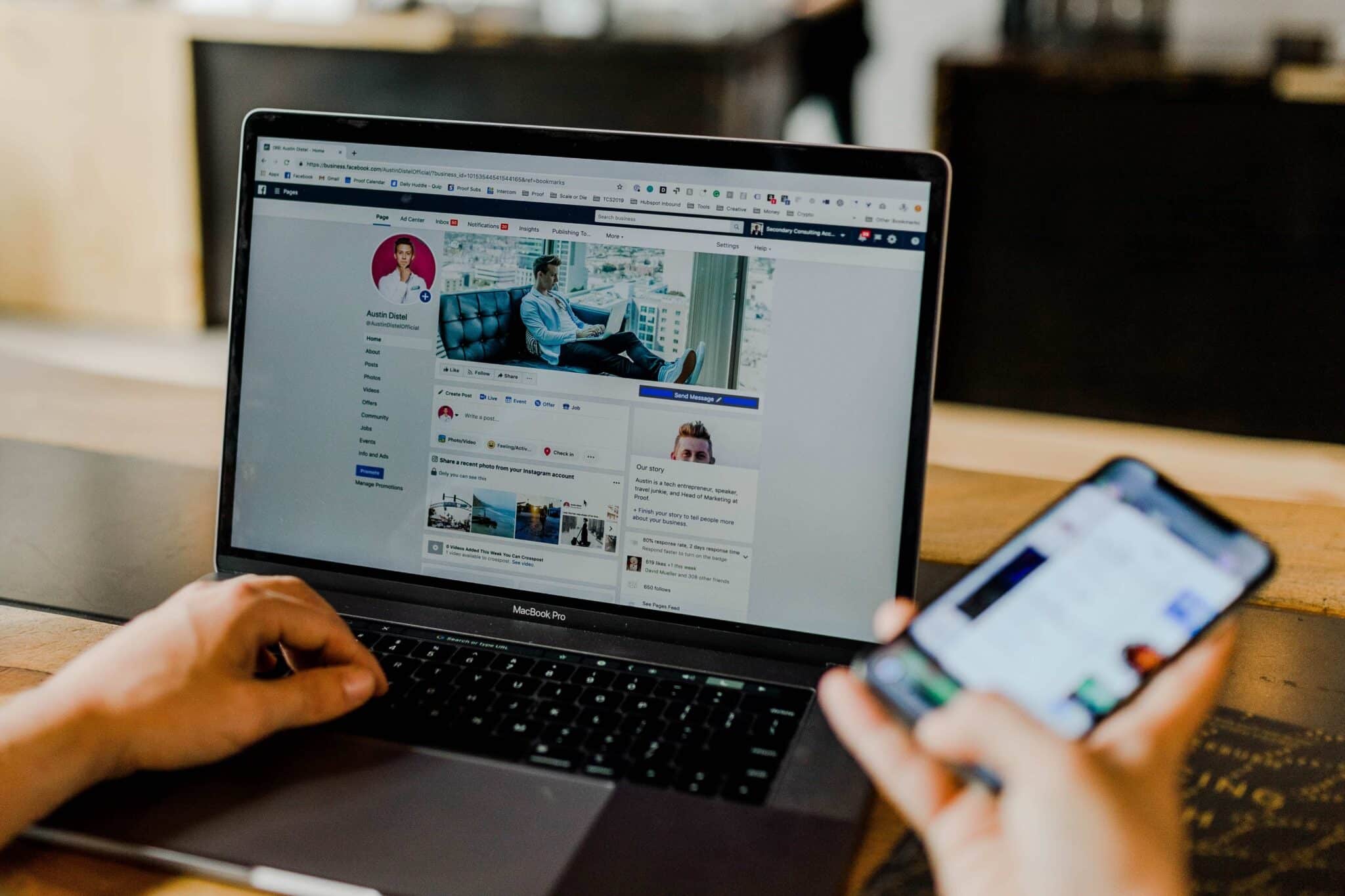Automating social media strategy, creation, and posting is a surefire way to get more time back in your time while also creating a solid community of adventure-lovers around your company. Tour operators are already pressed for time and finding time for social media usually ends up last on the list—even though it’s a great way to get more bookings.
We’ll cover apps to automate strategizing your social media. And yes, you need to come up with a plan for it. We’ll quickly cover SMART goals, Google Analytics, and Google Alerts.
Next, we’re going to go over what apps you can use to automate social media creation, like Canva, Unsplash, and user-generated content.
Finally, we’ll touch on apps that’ll help you automate scheduling and posting your social media content. Let’s dive in!
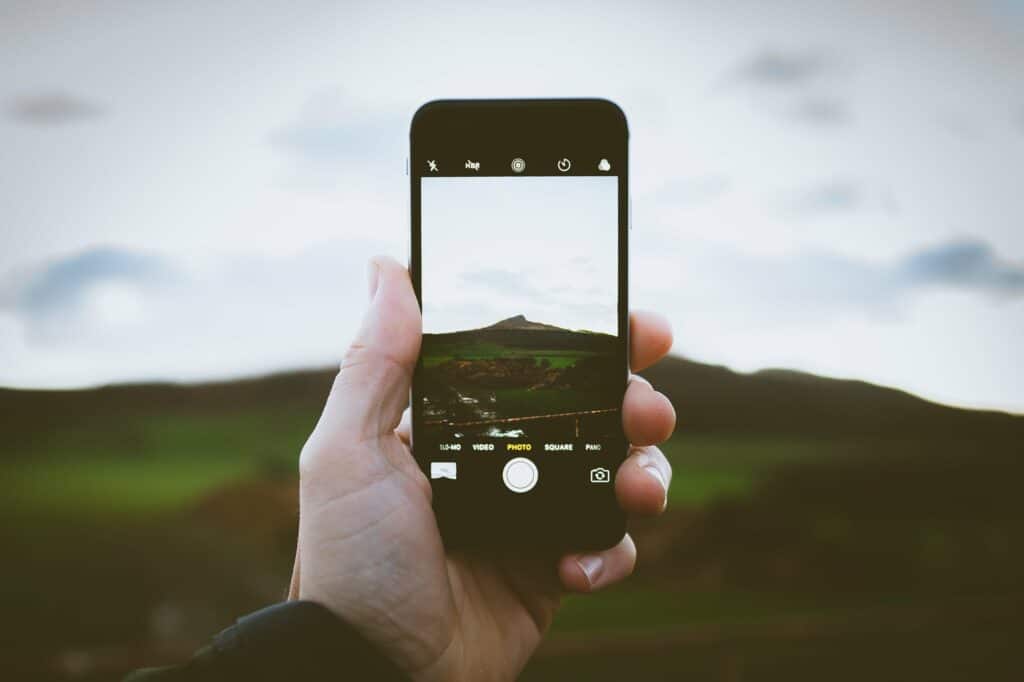
Apps To Automate Social Media Strategy
You can’t just start posting to social media willy-nilly. Well, you can, but it’ll feel really random and you won’t gain much traction with hopeful followers. It helps to come up with a plan. But when you don’t have a ton of time and didn’t major in marketing, what’s the next best option?
Using programs to help you create a strategy instead. We’re going to cover three different apps that’ll help you plan and create SMART goals, define your target audience, and see what your competition is doing.
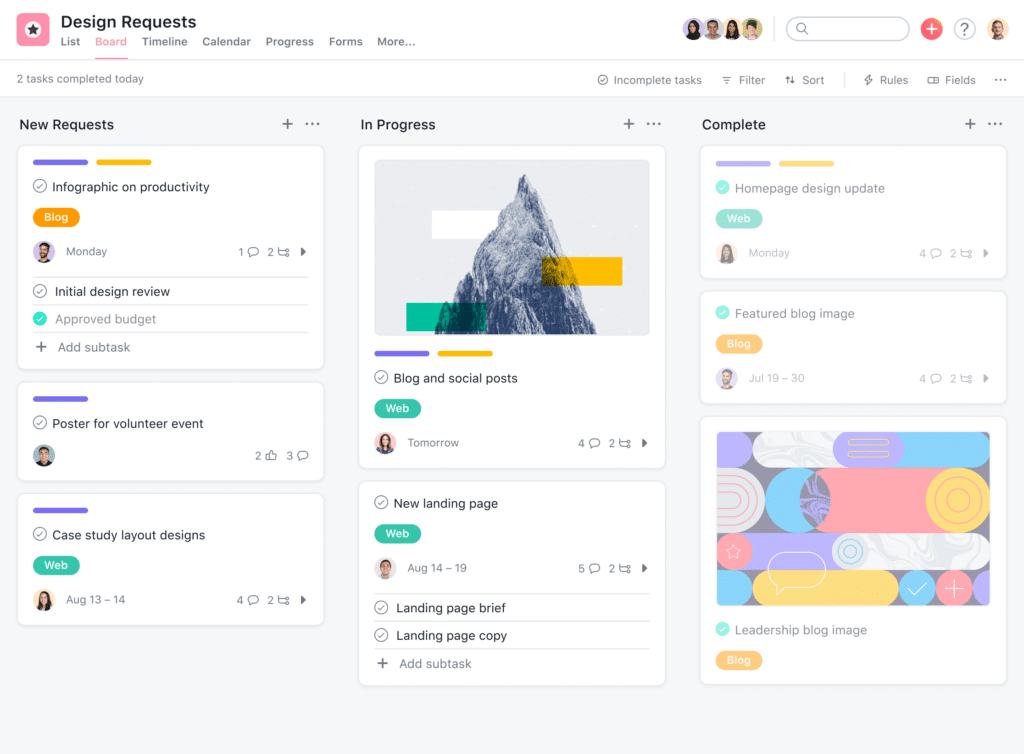
Use Asana to plan and create SMART goals
Asana is a project management app that can help you plan and create SMART goals for your social media strategy. In case you haven’t heard the term before, SMART goals are Specific, Measurable, Achievable, Relevant, and Timely goals. It’s a framework to keep you focused and help you accomplish your goals. Here’s how to use Asana for this purpose:
1. Setting Up Your Asana Workspace
Start by creating a dedicated workspace within Asana for your social media planning and goal-setting activities. You can organize this workspace with specific projects for each social media platform or campaign (i.e. A workspace for Facebook separate from Instagram).
Within each project, create tasks or sections for different aspects of your social media goals. For example, you can have sections for content creation, scheduling, analytics, and engagement. You can also create tasks for social media like 5 pictures on Unsplash or create a catchy hashtag to tell followers to use so you can find user-generated content faster.
2. Defining SMART Goals
After you’ve created your workspace, define specific goals for your social media strategy. For example, “Increase Instagram followers by 20% in the next three months.”
You want to make your goals measurable so you can track their progress. Having the goal “Increase Instagram followers by 20% in the next three months” means in three months you’ll be able to see if you’ve increased your followers by 20% or not.
When creating a SMART goal, make sure it’s achievable and relevant to your overall tour business objectives. Ask yourself, “Can I realistically achieve this goal with my current resources?” and “Does this goal fall in line with our overall marketing strategy?” If you realize you’re spending too much time increasing your followers and aren’t seeing more tour bookings, this may no longer be a relevant goal for you.
Last, set a timeframe for your goals. Specify when you want to achieve them. Our example says “Increase Instagram followers by 20% in the next three months.” Within three months, you should see whether you increased your followers.
3. Planning and Execution
After you’ve created your SMART goal, break it down into smaller tasks. So, if your goal is to increase your Instagram followers by 20%, you can create tasks like “research relevant hashtags,” “plan and create engaging posts to post 3 times per week,” and “run follower acquisition campaigns.”
If you’re a one-person team, then it’s on you to accomplish these tasks. But if you have staff, assign them responsibilities and set due dates to keep them accountable and to get things done.
The great thing about Asana is you can give yourself due dates, which Asana can email or notify you through the app of the impending deadline. You can also use Asana’s calendar view to plan posts according to your goal timeline. This feature helps you visualize your posting schedule and ensures that you’re staying on track.
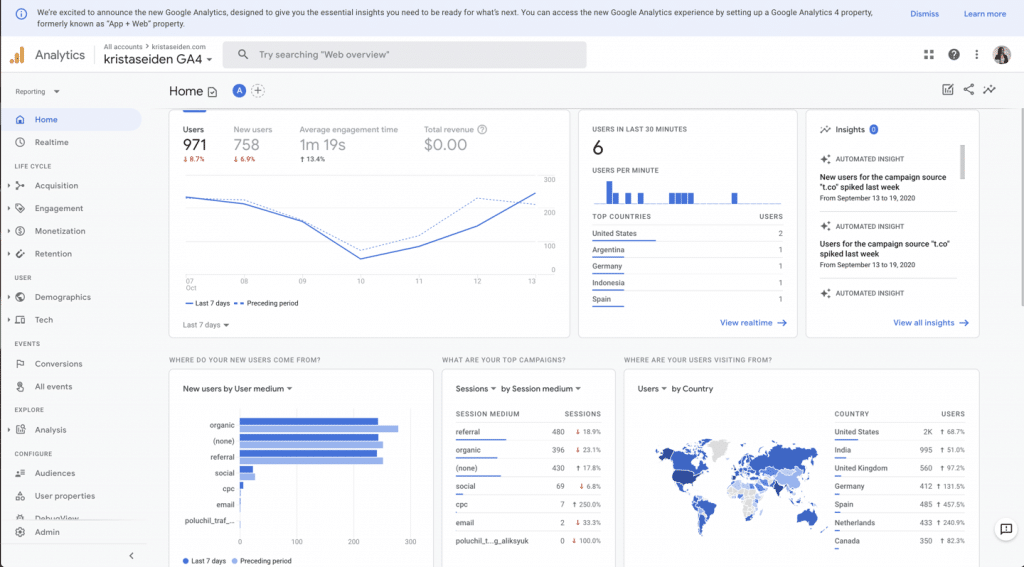
Use Google Analytics to define your target audience
Google Analytics is a free yet powerful tool that can provide valuable insights to help you define and understand your target audience more easily. It’s a fair bit of learning to get Google Analytics to work for you automatically, but once you have it set up and you understand how it works, it’s invaluable.
1. Accessing Demographic and Interest Data
Start by setting up Google Analytics on your website if you haven’t already. Once it’s set up and tracking data, go to Reports > User Attributes > Demographic Details.
If there isn’t anything here you probably haven’t enabled Google Signals on your GA4 account (this allows Google to collect the information and build up audiences). To allow for Google Signals to collect information, click on the settings cog in the bottom left-hand corner and navigate to Data Settings > Data Collection. Then enable it.
If there are charts and graphs, then you’re collecting information from your site. Use this data to gain insights into the demographics and interests of your current audience. For instance, you might learn that the majority of your visitors are between 25 and 34 and are Movie Lovers.
2. Examining Location Data
In Google Analytics, under Demographic Details, you’ll also find Country, Region, and City data, which shows you the general location of your website visitors.
By analyzing location data, you can identify regions or countries where your website has a significant audience. This can be valuable for tailoring your content or marketing efforts to specific geographic areas.
Also, knowing where your audience is located can help you refine your target audience if you realize your content or tours resonate particularly well in certain regions (i.e. more locals come to your website than international travelers).
3. Behavior and Conversion Analysis
If you have “Examine user behavior” enabled in your Reports, you can see what pages and screens they viewed, and what they did when they got there (Did they sign up for your newsletter? Did they leave your site?).
These reports also show what tours are doing the best and what ones aren’t. If you have a lot of bounces on a certain tour landing page, this could be a sign that there’s something wrong on that particular page.
By identifying the pages that lead to conversions and understanding the paths customers take to reach them, you can refine your content and messaging to better resonate with your target customer’s needs and interests.
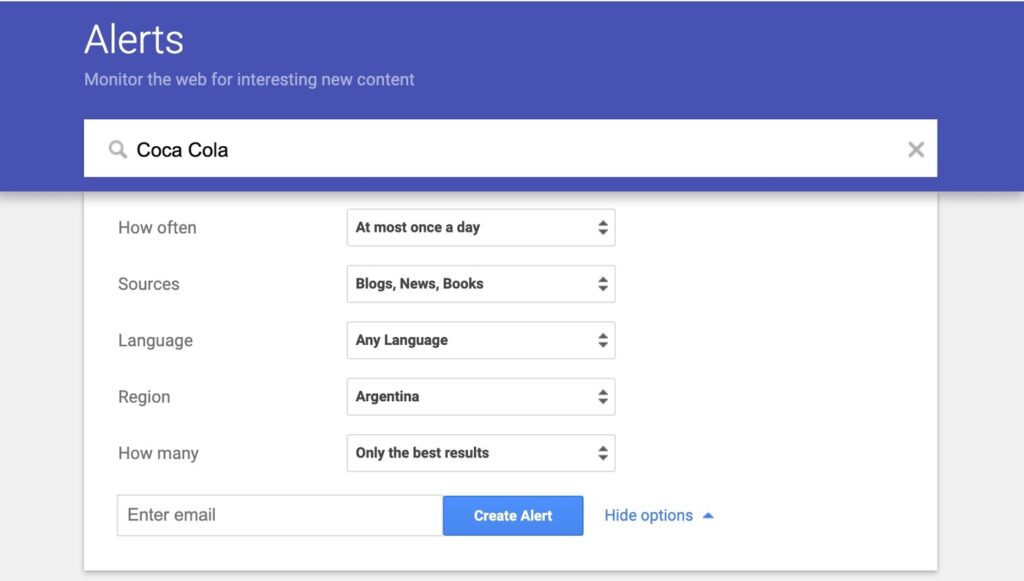
Use Google Alerts To See What Your Competition Is Doing
Google Alerts is a free tool you can use to monitor your competition’s online activities like offering new tours or specials (and staying on top of relevant news and mentions for your company). Here’s how to use Google Alerts effectively for competitive analysis:
1. Set Up Alerts
Go to the Google Alerts website: https://www.google.com/alerts and sign in.
In the search bar, enter the names of your competitors or specific keywords related to their businesses, tours, or industry (use quotation marks for exact phrase matching).
You can customize the settings, like frequency of email notifications, sources (news, blogs, web, etc.), language, region, and the number of results you want to receive, for your alerts.
Click “Create Alert” to set up the alert, and Google will begin monitoring the web for new content related to your specified keywords.
2. Analyze Results
As Google Alerts discovers new content related to your competitors or keywords, it’ll send emails with links to articles, blog posts, news stories, and mentions.
Regularly review these alerts to stay up-to-date on what your competitors are doing, such as product launches, marketing campaigns, industry trends, or news articles that feature them. Also, this information can not only help you see what your competitors are doing, it’ll help you identify opportunities and threats in the tour industry.
3. Take Action
Use the insights gathered from Google Alerts for your own strategies. For example, if you see a competitor receiving positive media coverage for a particular tour, consider how you can offer something better.
Track the frequency and volume of your mentions compared to your competitors. Are they getting more attention in the media or online conversations? This may show you areas where you need to step up your efforts.
Finally, be proactive in responding to any negative mentions or criticisms about your competition. Use this as an opportunity to address these issues professionally to show your tour company’s commitment to customer satisfaction and ethics.
Using Asana to plan your social media strategy, Google Analytics to inform you of your current audience, and Google Alerts to see what your competition is doing is the first step to automating your social media as a tour operator.

Apps To Automate Social Media Creation
So, you’ve got your social media strategy automated. You’ve created your plan in Asana. You reviewed the data in Google Analytics and know who’s coming to your site. You’ve set up Google Alerts to keep tabs on mentions of your company and your competitors. Now you have to actually create your social media posts.
This doesn’t have to be as intimidating and time-intensive as you might think. There are ways to automate social media creation so you’re not spending all of your time creating posts for your followers. You can do three things: Use Canva templates to create social media posts, use Unsplash to find jaw-dropping pictures, and ask your customers to tag you on social media so you can repost their pictures and videos.
Let’s go over how to do this:
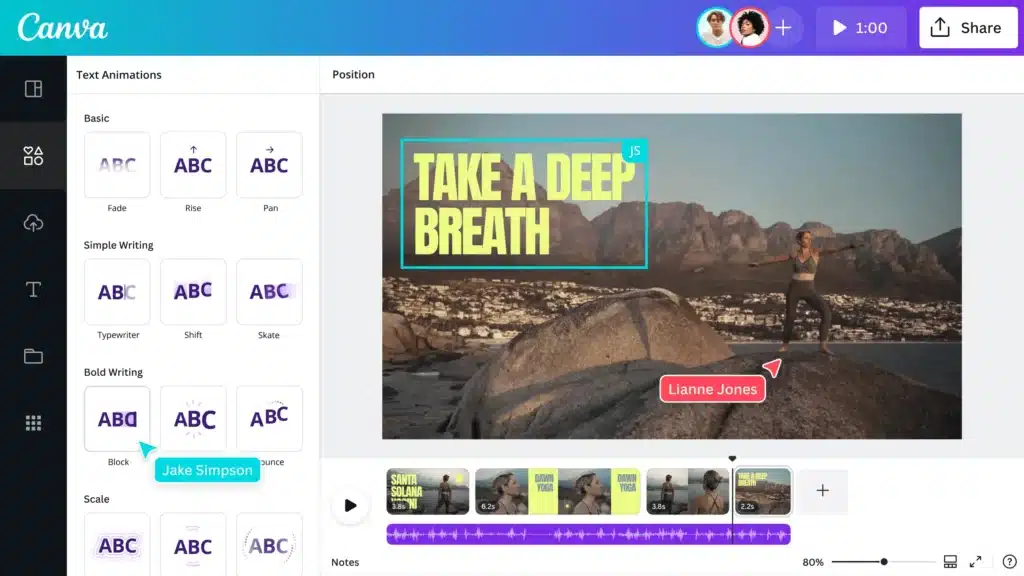
Use Canva To Create Social Media Posts
Canva is a super user-friendly design tool that can greatly simplify the process of creating engaging and visually appealing social media posts. Here’s how to start using it:
1. Choose Your Social Media Post Type
Select the type of social media post you want to create. Canva offers a giant range of templates designed specifically for various platforms, including Facebook, Instagram, Twitter, and more.
Browse through Canva’s extensive template library, which includes options for quotes, promotions, announcements, and more. Choose a template that aligns with your content and branding goals. You can also start with a blank canvas if you’re confident in your graphic design skills.
2. Customize Your Design
Once you’ve chosen a template, you can customize it to match your company’s colors and vibe. Canva’s drag-and-drop interface makes it easy to add or edit text, images, and elements.
Upload your own images or choose from Canva’s vast collection of stock photos, illustrations, icons, and graphics. You can also adjust the color scheme, fonts, and background to match your company’s identity.
3. Export and Share
Once your social media post is ready, click on the “Download” button to save your design in the desired format (e.g., JPEG, PNG) and quality. Canva also offers an option to directly share your post on social media platforms, which can help automate your social media posting further.
When you’re a tour operator with limited time, using Canva’s intuitive interface makes it easier for you to produce high-quality social media content.
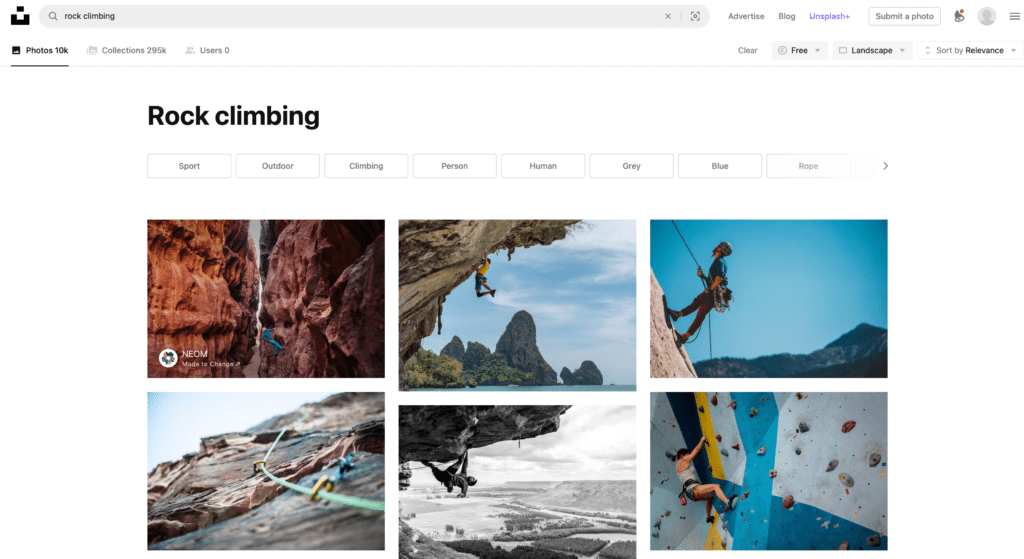
Use Unsplash To Find Pictures When You Don’t Have Your Own
Unsplash is another fantastic resource for finding high-quality, royalty-free images when you don’t have your own photos to use. Here’s how to effectively use Unsplash when you don’t have your own photos or photos from your guests:
1. Search and Discover Images
Enter keywords related to the image you’re looking for in the search bar. Be specific to get the most relevant results (i.e. women rock climbing).
Unsplash has a giant library of photos with a wide range of subjects and styles, so you’re likely to find something that fits your company’s vibe.
2. Preview and Download
Click the “Download” button to download the picture (it comes in three sizes too if you want something bigger or smaller).
3. Credit and Appreciate Photographers
While not required, it’s best practice to give credit to the photographers whose work you use. You can include a photo credit in your social media post, mentioning the photographer’s name and linking back to their Unsplash profile.

Enlist User-Generated Content To Make Posting New Content Easier
Enlisting user-generated content (UGC) is a smart strategy to make posting new content easier while also increasing engagement and building trust with your audience. Here’s how to effectively harness UGC to automate social media content creation:
1. Encourage Your Clients to Participate
Start by actively encouraging your clients (and followers) to create and share content related to your company and the tours you provide. Ask on your social media posts or run contests. Tell your clients about it in your newsletters and ask them to tag you at the end of tours.
It’s a good idea to create a branded hashtag specific to your company too. This way, it makes it easier for you to find posts by your followers and clients on Instagram and Twitter.
2. Curate and Share UGC
When you find photos or videos you can use, ask permission from the content creators to share their posts on your own social media channels, website, or marketing materials. You’ll avoid any disputes this way. A real quick note will suffice: “Hi! We love this shot! Would you mind if we shared and featured you on our page? Full photo credit of course. 😊”
When sharing UGC, give the creator credit by tagging them or including their username (i.e. “Photo by [Creator’s Name or Handle]”.
3. Repurpose and Create Engaging Content
You can repurpose UGC into different formats, like image carousels, video compilations, or customer testimonial posts. Share these across your social media channels to show your clients’ authentic experiences and interactions with your tour guiding company.
You can also use your guests’ photos and videos as inspiration for your own content ideas. See what resonates the most with your audience and create similar content yourself to complement the user-generated material.
By consistently incorporating UGC into your social media content strategy, you’ll not only save time and effort on content creation but also build a sense of community around your company because you’re sharing your guests’ posts. It’s a win-win.
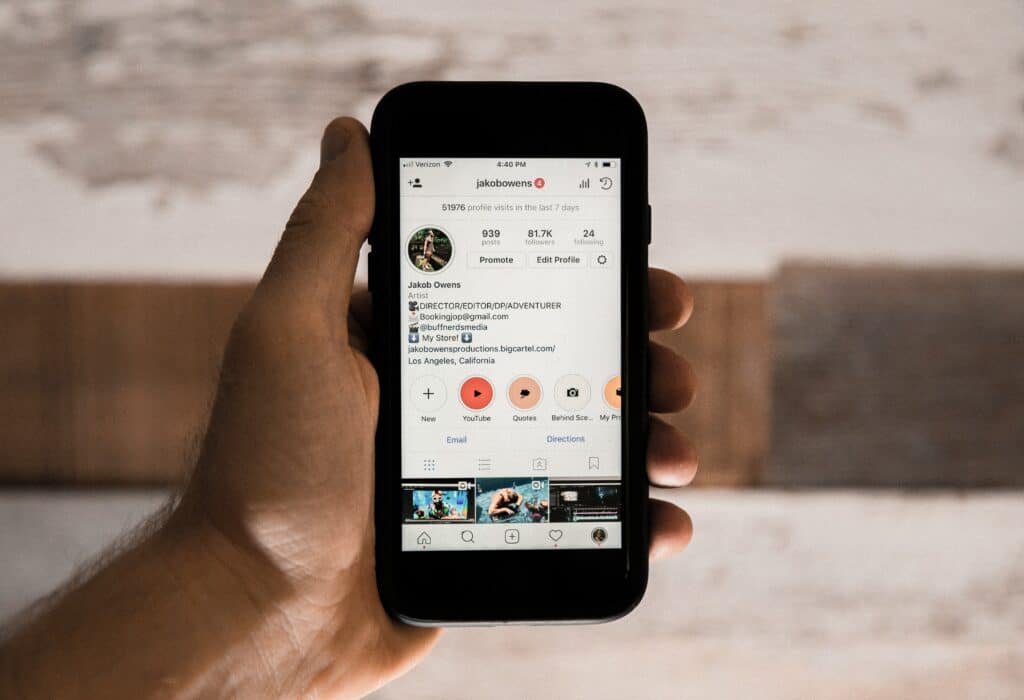
Apps To Automate Social Media Posting
You’ve made your automated social media plans using Asana, Google Analytics, and Google Alerts. You’ve gathered content from Unsplash and from past guests and made a post using Canva. Next and finally, is posting to social media channels.
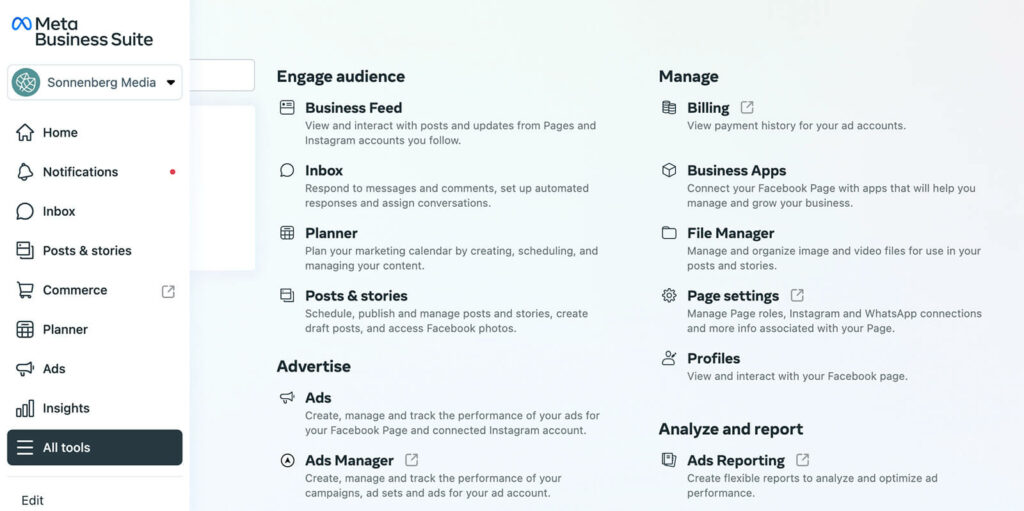
Use Meta Business Suite To Schedule Instagram And Facebook
Meta Business Suite, previously known as Facebook Business Suite, helps you manage and schedule content on Instagram and Facebook for free. So, if those are the only two platforms you use, take advantage of this free tool instead of paying for social media scheduling. Here’s a guide on how to use it:
1. Log in to Meta Business Suite
You can log in using your Facebook business account at business.facebook.com. If you haven’t already, link your Instagram account to your Facebook business page.
Once you’re logged in, you’ll see the Business Suite dashboard, which gives you access to tools like content scheduling for Facebook and Instagram.
2. Scheduling Content
To schedule a post, click on “Create Post” or “Create Story” from the dashboard. You can choose to create content for Facebook, Instagram, or both.
Make your post by adding text, images, videos, etc. You can also customize the post’s format, such as a regular feed post, story, reel, or carousel (note: Instagram requires certain sizes to post)
After creating your post, click on the drop-down arrow next to the “Publish” button. Here, you’ll find the “Schedule” option. Select this to choose the date and time when you want your post to go live. You can schedule a month out right now.
3. Managing Scheduled Content
You’ll be able to see and manage all your scheduled content in the “Scheduled Posts” tab within Meta Business Suite.
Additionally, Meta Business Suite offers features for analyzing post performance, responding to messages and comments, and tracking insights across Facebook and Instagram. You can use these tools to monitor your social media efforts and change up your strategy over time.
Meta Business Suite will help you automate social media scheduling and managing content on Instagram and Facebook. This will save you time and help you plan your content strategy more efficiently. You’ll also be able to engage with your audience easier on these social media platforms.
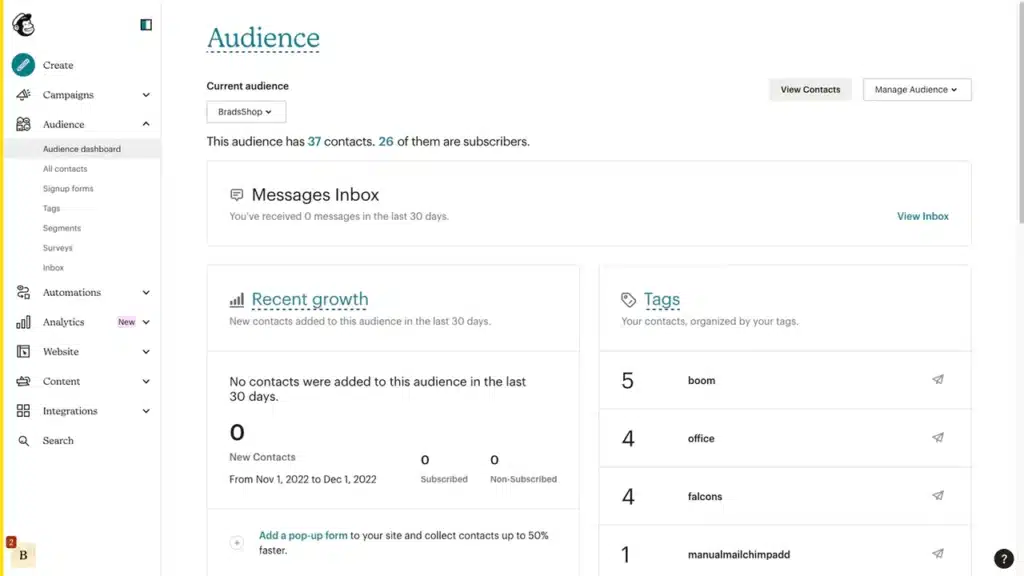
Use Mailchimp To Post To Facebook, Instagram, And Twitter
Mailchimp is primarily known as an email marketing platform, but it also offers social media posting capabilities so you can share your email campaign content on Facebook, Instagram, and Twitter. Here’s how to use Mailchimp to post to these social media platforms:
1. Connect Your Social Media Accounts
Start by logging in to your Mailchimp account and connect your Facebook, Instagram, and Twitter accounts to your Mailchimp account. You can do this by going to the “Audience” tab, selecting “Manage Contacts,” and then choosing “Settings” and “Connected Sites.”
Once your social media accounts are connected, you can link your email campaign to them.
2. Share Your Email Campaign
In your email campaign editor, click on the “Social” tab. Here, you’ll find options to share your email campaign on Facebook, Instagram, and Twitter.
Customize the text that will accompany your social media posts to give context and encourage engagement. You can also choose the date and time for your posts to go live. Besides posting your email newsletters, you can create social media posts like you would in Meta’s Business Suite. Here are instructions on how to do that.
3. Review and Post
After you’ve configured your social media sharing settings, click “Schedule” or “Send Now” to publish your email campaign and simultaneously share it on your connected social media accounts.
Mailchimp will automatically post your email campaign content on the selected social media platforms according to your specified schedule or immediately if you choose “Send Now.”
Using Mailchimp to post to Facebook, Instagram, and Twitter lets you repurpose your email campaign content and reach a broader audience across multiple channels. It’s an automated way to maintain consistency in your messaging and engage with your followers on social media platforms while leveraging the content you’ve already created for your email subscribers.
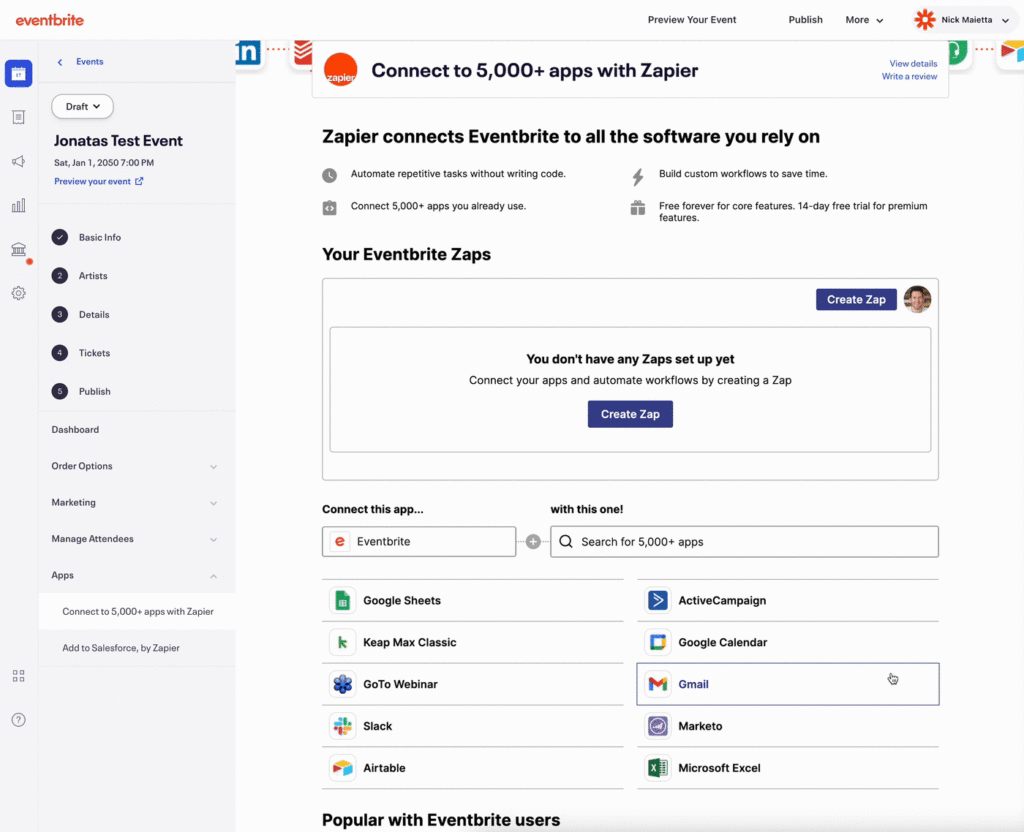
Use Zapier To Post To Several Platforms Automatically
Zapier is the new IFTTT. It’s an automation platform that can automate your social media posting process by connecting different apps and services together. Here’s how to use Zapier to automatically post to several social media platforms:
1. Set Up a Zap
Start by creating a “Zap” in your Zapier account. A Zap is an automated workflow that connects two or more apps. To post to multiple social media platforms, you’ll need to select an app as a trigger (e.g., Gmail, RSS feed) that initiates the posting process.
Choose your trigger app based on where your content originates. For example, if you want to post your blog updates, you might choose an RSS feed as your trigger.
2. Configure Actions for Social Media Posting
After setting up your trigger, choose the actions that will post your content to social media. Search for and select the social media apps you use.
Connect your social media accounts to Zapier (You’ll need to grant Zapier access to your social media profiles to automate posting).
Customize the content of your social media posts within Zapier. You can use data from your trigger app to populate your posts with dynamic content, such as blog post titles, images, and links.
3. Test and Activate Your Zap
Before activating your Zap, it’s crucial to test it to ensure everything works as expected. Zapier has a testing feature that lets you see how your Zap will function when triggered.
Once you’re good with your Zap, activate it. Your Zap will then run automatically whenever the trigger conditions are met, posting content to your selected social media platforms without manual intervention.
By setting up Zaps, you’ll automate your social media posting across different channels, which will help you save a ton of time.
Here’s more information on using Zap to publish social media content.
Conclusion
There’s a lot you can do by way of automating social media. Just like the Verizon phone commercial back in the day, there’s an app for that. Utilizing just one app for each section—Strategy, Creation, and Posting—will save you tons of time and make posting on social media easier and less intimidating.